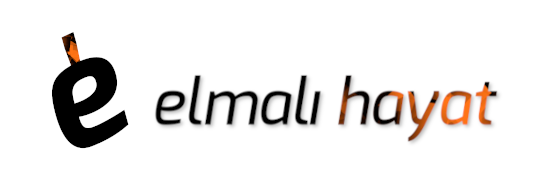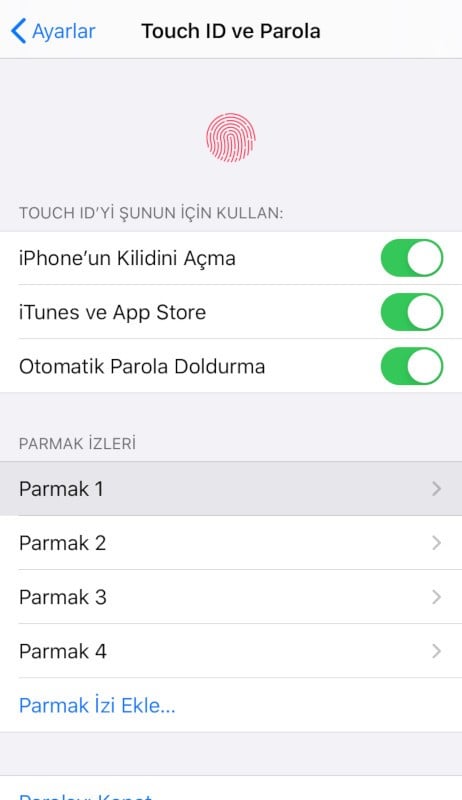iPhone’lar aslına bakılırsa oldukça sağlam ve güvenli platformlardır. Buna rağmen günlük kullanım alışkanlıklarınızı pek fazla etkilemeyecek birkaç ufak değişiklikle, cihazınızın güvenlik seviyesini önemli ölçüde arttırabilir ve kötü adamları iPhone’unuzdan daha da uzak tutabilirsiniz.
İşte daha güvenli iPhone’lar için kontrol etmeniz, ayarlamanız ve açmanız gereken ayarlar ve özellikler…
#1: İşin başı güçlü bir “PAROLA”
4 basamaklı bir PIN kodu kullanıyorsanız, hemen yazımızı okumaya ara verin ve şu anda parolanızı değiştirin.
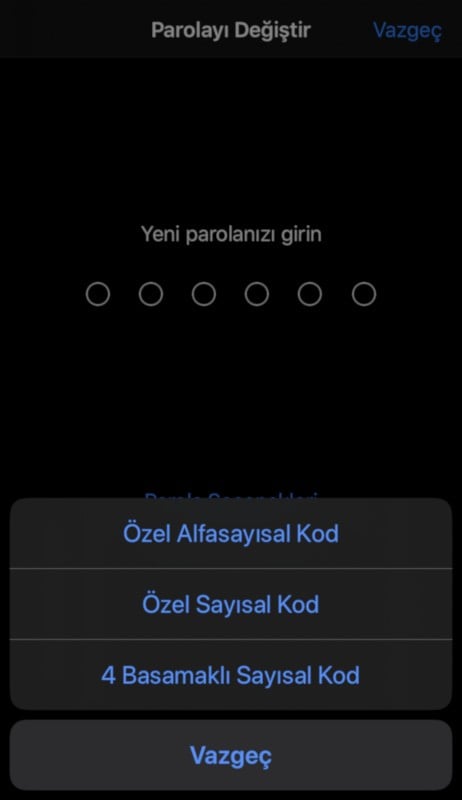
İyi iOS güvenliği, gerçekten güçlü bir parolaya sahip olmakla başlar. Parolanız kolayca tahmin edilebilir bir şeyse, güvenlik adına yaptığınız her şey anlamsız olacaktır.
iPhone’unuza erişmek için Face ID veya Touch ID kullanıyor olsanız dahi, yine de bir parolaya ihtiyacınız vardır ve parolanız ne kadar uzun olursa o kadar iyidir.
Parolanızı düzenlemek için Ayarlar > Face ID ve Parola’ya (eski iPhone’larda Touch ID ve Parola’ya) gidin, mevcut parolanızı girin ve seçenekler için Parola Seçenekleri’ne dokunun. Özel Alfasayısal Kod (en güvenli) veya Özel Sayısal Kod (en iyi ikinci seçenek) arasında seçim yapın. Unutmayın 4 Basamaklı Sayısal Kod seçeneği mümkün olduğunca tercih edilmemelidir.
Dilerseniz yeri gelmişken “Güçlü Parolalar için ipuçları” başlıklı yazımıza da bir göz atabilirsiniz.
#2: Brute-Force (Kaba Kuvvet) korumasını açın
Brute-Force saldırılarında saldırgan, doğru parolayı bulana kadar olası tüm parolaları sistematik olarak kontrol eder. Neyse ki iOS, birisinin kullandığınız parolayı tahmin etmek amacıyla bir sürü parola girmesini önlemek için yerleşik kaba kuvvet korumasına sahiptir.
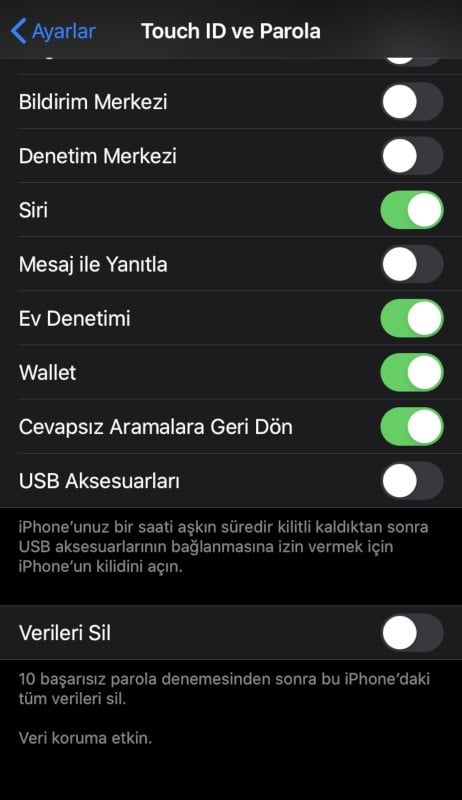
Bu koruma özelliği aktif edildiğinde 10 başarısız parola denemesinden sonra iPhone’unuzdaki tüm veriler iOS tarafından otomatik olarak silinir. Bu güvenlik için iyi, şifresini çok sık unutanlar için kötüdür.
Bu ayarın etkin olup olmadığını kontrol etmek için Ayarlar > Face ID ve Parola’ya (eski iPhone’larda Touch ID ve Parola’ya) gidin, mevcut parolanızı girin ve Verileri Sil bölümünü kontrol edin.
#3: Otomatik güncellemeleri açın
iOS 13, kendini otomatik olarak güncel tutma yeteneğine sahiptir, bu da iPhone’unuzun tamamen güncel olduğundan emin olmanın harika bir yoludur. Bu özelliği etkinleştirmemek için iyi bir neden düşünemiyorsanız, durmayın hemen etkinleştirin!
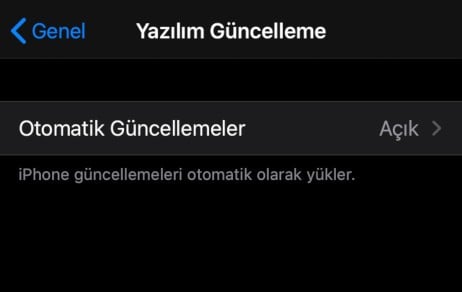
Bu özellik iOS 13 ile birlikte varsayılan olarak açık olmalıdır, ancak özelliğin durumunu Ayarlar > Genel > Yazılım Güncelleme’den kontrol edebilir ve Otomatik Güncelleştirmeler’in etkinleştirildiğinden emin olabilirsiniz.
#4: Otomatik kilit süresini kısaltın
Kilit ekranı zaman aşımı süresini ne kadar kısa tutarsanız, iPhone’unuz kilidini açmak için o kadar çabuk kimlik doğrulaması gerektirir. Dolayısı ile kilit ekranı zaman aşımı süresini bir dakika veya daha az tutmanızı öneririz.

Otomatik kilitleme süresini Ayarlar > Ekran ve Parlaklık > Otomatik Kilit seçeneğinden değiştirebilirsiniz.
#5: Parolaları otomatik doldurma ve Parola Yönetim Araçları
Parola yönetim araçları günümüzün olmazsa olmazları ve iOS 13 artık iCloud Keychain ve LastPass, Dashlane ve 1Password gibi üçüncü parti parola yönetim araçlarında depolanan verileri kullanarak parola otomatik doldurmaya izin veriyor. Bu da, zayıf parola kullanmak veya parolaları yeniden kullanmak gibi mazeretleri ortadan kaldırıyor.
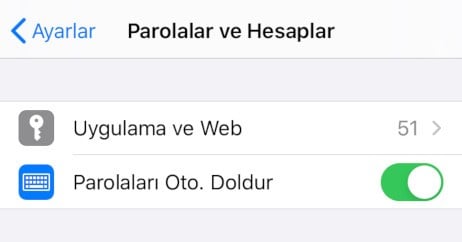
Özellik denetimlerini Ayarlar > Parolalar ve Hesaplar > Parolaları Otomatik Doldur bölümünde bulabilirsiniz.
#6: Parola Kullanım Kontrolü
Farklı hesaplarınız için aynı parolayı tanımlamayın. Bu kullanım açısından kolaylık sağlıyor olsa da oldukça aptalcadır. Nitekim parolanızı ele geçiren bir kişi bu yöntemle diğer tüm hesaplarınıza erişme potansiyeline sahip olur.
Uygulama ve web parolalarınızı saklamak için iCloud Keychain kullanırsanız, birden fazla hesap için tek bir parola kullanıp kullanmadığınızı rahatlıkla kontrol edebilirsiniz.

Ayarlar > Parolalar ve Hesaplar > Uygulama ve Web’e gidin ve Face ID / Touch ID veya parolanızla kimlik doğrulaması yapın. Açılan ekranı incelediğinizde yeniden kullanılan herhangi bir girişin yanında, içinde ünlem işareti bulunan gri bir üçgen göreceksiniz. Bu hesaplar için parolayı değiştirmek için Parolayı Web Sitesinde Değiştir’e dokunun.
#7: Konum Paylaşımında Kontrolü Ele Alın
iOS 13 ile hayatımıza giren özelliklerden biri de, uygulamaların konum verilerinizi kullandığını bildiren ve bunun devam etmesine veya engellemesine yönelik seçenek sunan bildirimler almanızdır.
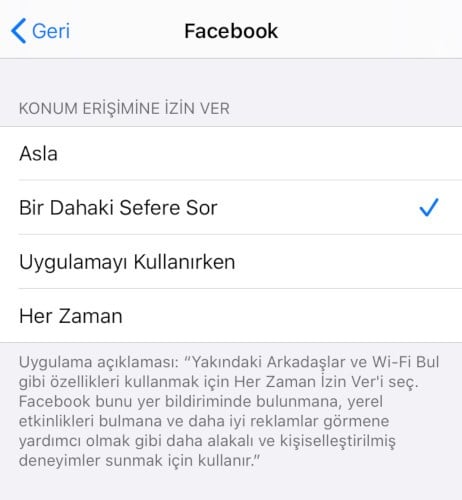
Dilediğiniz zaman Ayarlar > Gizlilik > Konum Servisleri’ne gidip uygulamalarınız için verdiğiniz izinleri Asla, Bir Dahaki Sefere Sor, Uygulamayı Kullanırken ve Her Zaman seçeneklerinden biri ile değiştirebilirsiniz. Unutmayın ki her uygulama burada bahsettiğimiz tüm seçeneklere sahip olmayabilir.
#8: Uygulamaların Bluetooth Erişimini Denetleyin
iOS 13’ü yükledikten sonra, Facebook gibi uygulamaların tamamının sizden Bluetooth üzerinden veri iletmek için izin istediğini fark etmiş olabilirsiniz. Bunun bir nedeni, bu uygulamaların sizi izlemenin yeni bir yolu olarak Bluetooth’u kullanmaya çalışmasıdır.
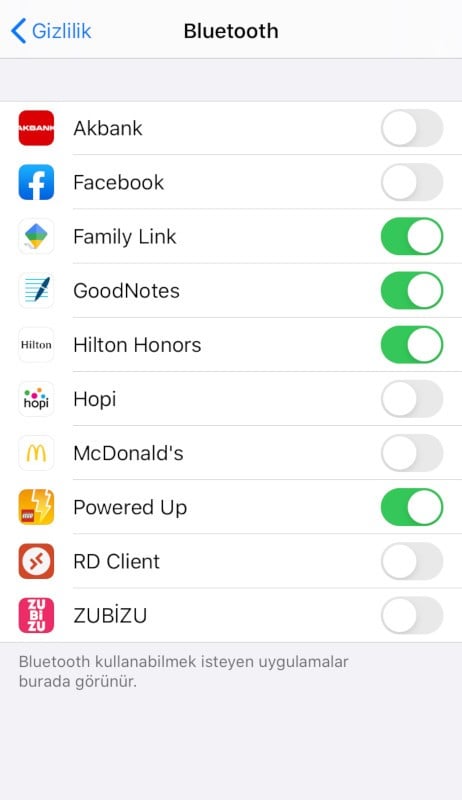
Bu tip bildirimler görüntülendiğinde ilgili uygulamaya Bluetooth erişimi için izin verebilir veya erişimi reddedebilirsiniz. Ayrıca Ayarlar > Gizlilik > Bluetooth’a gidip değişiklikleri buradan da yapabilirsiniz.
Bu ekrandan yapılan değişikliklerin, kulaklıklara ve hoparlörlere ses akışını etkilemeyeceğini unutmayın.
#9: Touch ID veya Face ID neler için kullanılıyor kontrol edin
iOS 13, Face ID / Touch ID’yi aşağıdakiler için açıp kapatmanıza olanak tanır:
- iPhone’un Kilidini Açma
- iTunes ve App Store
- Otomatik Parola Doldurma
Bu seçenekler üzerinde değişiklik yapmak için Ayarlar > Face ID ve Parola’ya (veya eski iPhone’larda Touch ID ve Parola’ya) gidin ve mevcut parolanızı girerek ilgili ekrana ulaşın.
#10: İki Faktörlü Kimlik Doğrulamaya Geçin
Verilerinizi korumanın en iyi yollarından biri, iki faktörlü kimlik doğrulamayı aktif etmek ve kullanmaktır. Bu, başka biri Apple Kimliği parolanızı bilse bile hesabınıza sizin dışınızda kimsenin erişememesini sağlamak için tasarlanmıştır ve iOS, macOS ve iCloud’un en yeni özelliklerinden bazılarının kullanılması için gereklidir.
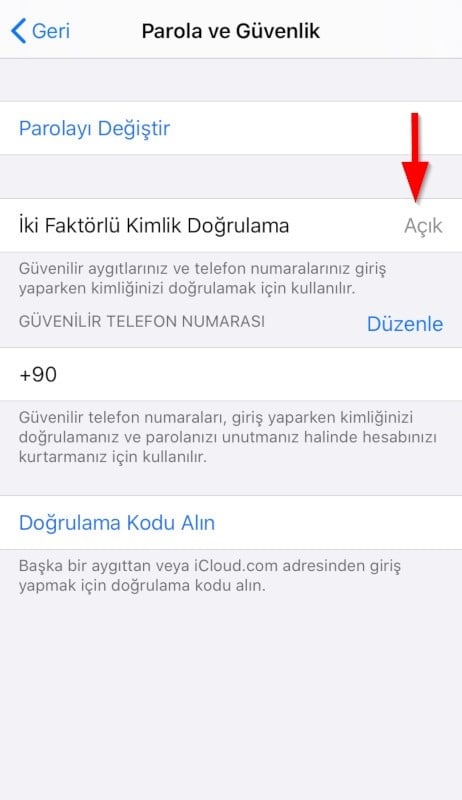
İki faktörlü kimlik doğrulamayı aktif etmek için Ayarlar > [adınız] > Parola ve Güvenlik’e gidin, ardından İki Faktörlü Kimlik Doğrulama’yı seçin.
İki faktörlü kimlik doğrulamayı ayarlarken bir Kurtarma Anahtarı da ayarlayabilirsiniz. İki faktörlü kimlik doğrulamayı aktif ettikten sonra, bu anahtar veya Apple Kimliğinizle oturum açmış başka bir cihaz olmadan, şifrenizi sıfırlayamazsınız unutmayın.
#11: Siri ve Dikte Geçmişinizi Apple Sunucularından silin
Bu, iOS 13.2’deki Siri ve dikte verilerinizi Apple’ın sunucularından silmenizi sağlayan yeni bir özelliktir.
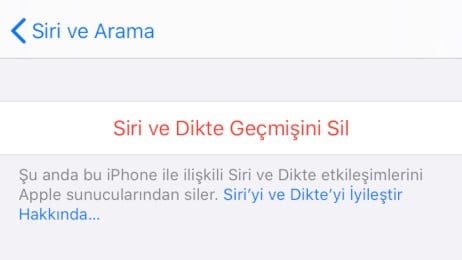
Bu özellikten faydalanabilmek için öncelikle iPhone’unuza iOS 13.2’yi indirip yükleyin. Ardından Ayarlar > Siri ve Arama > Siri ve Dikte Geçmişi’ne gidin. Oradan Siri ve Dikte Geçmişini Sil olarak işaretlenmiş büyük kırmızı düğmeye dokunun. Ardından, açılan pencerede Siri ve Dikte Geçmişini Sil’e dokunarak bu işlemi gerçekleştirmek istediğinizi onaylayın. Tüm bu işlemlerin sonunda isteğin Apple tarafından alındığına dair onay almalısınız.
Siri ve dikteyi iyileştirmek için ses kliplerinizin Apple’a gönderilmesini de devre dışı bırakabilirsiniz. Bunun için Ayarlar > Gizlilik > Analizler ve Geliştirmeler’e gidin ve Siri’yi ve Dikteyi İyileştir’i bulup anahtarı kapalı konuma getirin.
#12: Bildirim Ayarlarınızı Gözden Geçirin
Kilit ekranında görüntülenen bildirimler hassas bilgileri yabancı kişilere sızdırabilir.
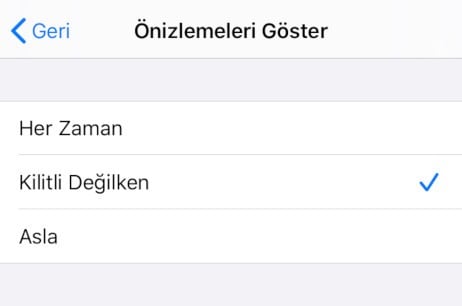
Bunu durdurmak için Ayarlar > Bildirimler > Önizlemeleri Göster’e gidin ve ayarı Kilitli Değilken veya Asla olarak değiştirin. Detay bilgi için “iPhone kilitli ekran erişim ayarları” başlıklı yazımızı okuyabilirsiniz.
#13: Safari Ayarlarınızı Düzenleyin
iOS 13 ile birlikte, Safari tarayıcısı artık kamera, mikrofon ve geçerli konum gibi özelliklere erişimi site bazında kontrol edebiliyor.
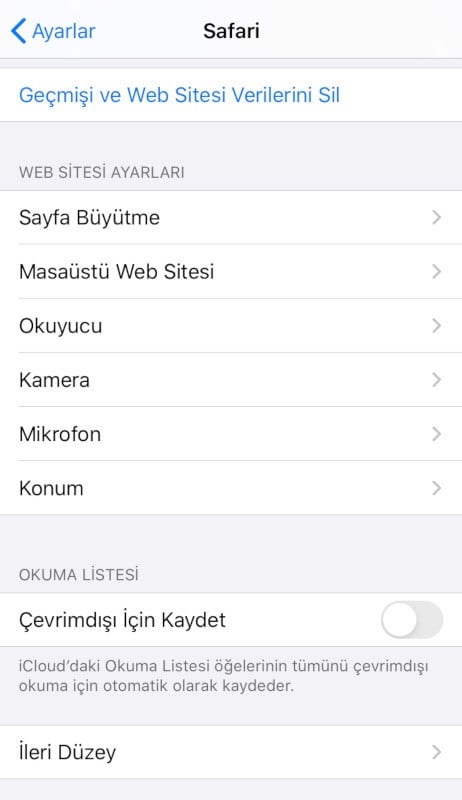
Mevcut ayarları denetlemek ve düzenlemek için Ayarlar > Safari’ye gidin ve Web Sitesi Ayarları altında sıralanan Kamera, Mikrofon ve Konum bölümlerine bakın.
#14: Bilinmeyen Aramaları Sessize Alın
Bu, rahatsız edici ve spam arayanların büyük çoğunluğundan kurtulmanın harika bir yoludur.
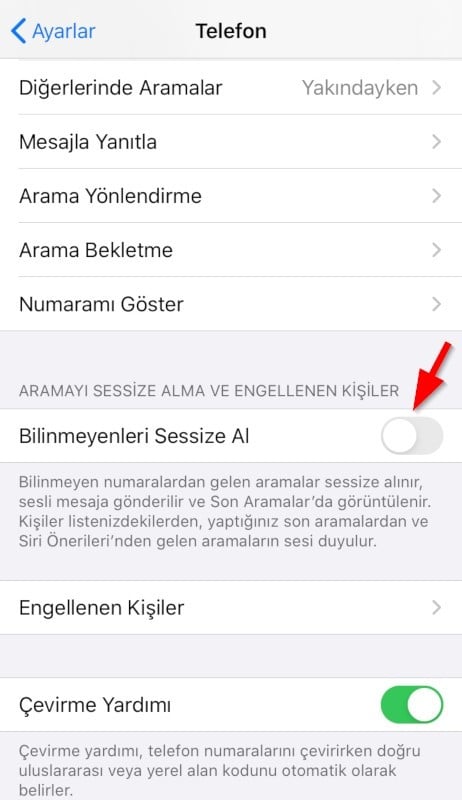
Bu özelliği etkinleştirmek için Ayarlar > Telefon seçeneğine gidin ve Bilinmeyenleri Sessize Al’ı bulup anahtarı açık konuma getirin. Konu ile ilgili olarak ayrıca “iPhone’unuzda Rahatsız Edici Arama ve Mesajları Engelleme” başlıklı yazımıza da bakabilirsiniz.