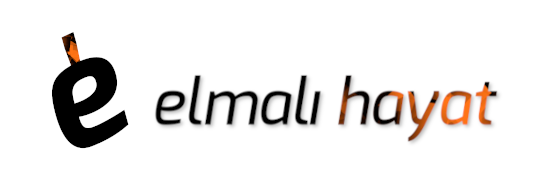Hepinizin bildiği gibi iPhone‘un en önemli özelliklerinden biri basit yapısıdır. Kutusundan çıkarıp herhangi bir talimat okumadan kurmaya ve akabinde rahatlıkla kullanmaya başlayabilirsiniz.
Ancak yine de iPhone’nun bu basit ve sezgisel arayüzün arkasında, kullanıcıların pek çoğu tarafından daha az bilinen ayar ve seçenekler de bulunmaktadır. iOS deneyiminizi özelleştirmek ve bir üst seviyeye çıkarmak için kullanabileceğiniz gizli iPhone ayarları için yazımızın devamına bir göz atmalısınız.
Pek Bilinmeyen Gizli iPhone Ayarları
- Bir bakışta bildirimleri görün
Bir iPhone 6s veya daha yenisi kullanıyorsanız, Uyandırmak için Kaldır özelliğinden yararlanabilirsiniz. Özelliği etkinleştirdikten sonra, bildirimleri görüntülemek için telefonunuzu kaldırmanız yeterlidir. Kilit ekranı yanıp söner ve yeni bildirimler görüntülenmesine rağmen, telefon kilitli kalmaya devam eder. Uyandırmak için Kaldır özelliğini açmak veya kapatmak için Ayarlar > Ekran ve Parlaklık’a gidin. - Belirli indirmeleri önceliklendirin
Aynı anda güncelleme bekleyen birden fazla uygulama mı var? iPhone’unuza hangi indirme işlemlerinin önce tamamlanması gerektiğini söyleyebilirsiniz. Ana ekranda, öncelik vermek istediğiniz uygulamayı bulun ve 3D Touch ile açılan seçenekler listesinden İndirmeye Öncelik Ver’i seçin. Bu özellik yeni bir telefon kurarken oldukça işinize yarayacaktır. - Fener yoğunluğunu değiştirin
Günlük hayatta iPhone’unuzun dahili feneri inanılmaz derecede faydalı olabilmektedir. Ancak her durum için güçlü bir ışığa ihtiyacınız olmayabilir. Neyse ki, ışığın parlaklığını değiştirmenize izin veren bir özellik bulunuyor. Kontrol Merkezi’ni açtıktan sonra el feneri simgesi üzerinde 3D Touch ile ilgili ayara ulaşabilirsiniz. - QR kod taramasını etkinleştir
Web sitelerini veya uygulamaları başlatmak için QR kodlarını taramayı seviyorsanız, şanslısınızdır: iOS, iPhone’unuzun kamerasını QR tarayıcısına çevirmenize olanak veriyor. Ayarlar’dan, Kamera’ya dokunun ve QR Kodlarını Tara anahtarını açın. Artık Kamera uygulamasını normal şekilde kullanırken, QR kodlarını taratabilirsiniz. - Kullanılmayan uygulamaları silin
Nadiren veya asla kullanmadığınız uygulamaları kaldırarak telefonunuzdaki alanı boşaltabilirsiniz. Aslında iPhone’unuz bu işi sizin yerinize yapabilir. Ayarlar > Genel > iPhone Saklama Alanı’nı seçin ve ardından Kullanılmayanları Sil seçeneğini etkinleştirin. - Doğru kamera moduna atlayın
Kamera uygulaması içinde çeşitli modlarda dolaşırken önemli bir anı kaçırmak istemiyorsanız, acele fotoğraf veya video çekmeniz gereken durumlarda Kamera simgesi üzerinde 3D Touch özelliği ile kamera modlarından istediğiniz bir tanesini hızlıca seçebilirsiniz. Apple, tüm kamera modlarını kısayollar olarak sunmamış olsa da, bu özellik çekiminizi hızlandıracaktır. - Emoji’leri daha hızlı bulun
Kelimelerinizi emojilere dönüştürebilirsiniz. Mesajlar’ı açın, bir metin satırı yazın ve boşluk çubuğunun solundaki emoji düğmesine dokunun. Emoji ile değiştirilebilen tüm kelimeler turuncu haline gelecektir. Bir kelimeyi emojiye dönüştürmek için, vurgulanmış bir kelimeye hafifçe dokunmanız yeterlidir. Eğer kelime birden fazla emojiyle eşleşirse, istediğiniz bir tanesini seçebilirsiniz. - Safari sekmelerinde arama yapın
Bu özelliği kullanarak Safari’de site içi arama yapmak için Paylaşım butonuna dokunmanız, ardından paylaşım seçeneklerin alt satırında yer alan Sayfada Bul‘u seçmeniz ve aramak istediğiniz kelimeleri yazmanız gerekiyor. - Video çözünürlüğünü değiştirme
En yüksek çözünürlükte ve en ayrıntılı kare hızındaki videolar 4K ekranda harika görünür; ancak aynı zamanda çok fazla yer kaplarlar. Arkadaşlarınızın kısa videolarını çekerken, daha düşük çözünürlükte kayıt yaparak bellek tasarrufu sağlayabilirsiniz. Varsayılan çözünürlüğü değiştirmek için Ayarlar > Kamera > Video bölümüne gidin. - Dosyalar arasında sıralama
iOS Dosyalar uygulamasında, dosyalarınızı farklı şekillerde düzenleyebilirsiniz. Bunun için ekranı aşağı doğru sürüklerseniz bir menü görünür. Bu menü dosyaları ad, tarih, boyut veya etiketlere göre sıralamanıza izin verir. Aynı menü, yeni klasörler oluşturmanıza ve liste ile küçük resim görünümleri arasında geçiş yapmanıza da olanak tanır. - Müzik ile uykuya dalın
En sevdiğiniz şarkı listesi ile uykuya dalmak istiyorsunuz, ancak gece boyunca da müzik çalmasın diyorsanız; iOS, belirli bir süre sonra müziği durdurmanıza izin verecektir. Saat uygulamasını açın ve Zamanlayıcı sekmesine basın. Buradan, Zamanlayıcı Bittiğinde seçeneğini belirleyin. Bu noktada bir zil sesi seçmeyi tercih etmek yerine bunun yerine Yürütmeyi Durdurmayı seçebilirsiniz. Sonunda, süre ölçerin süresini ayarlayın ve Başlat’a dokunun. Zamanlayıcı sona erdiğinde başlattığınız müzik veya podcast’ler duracaktır. - Notlarınızı güvence altına alın
iPhone’unuzdaki Notlar uygulamasında son derece özel bilgiler (örneğin şifreler veya kimlik numaraları) bulunduruyorsanız, doğal olarak başkalarının bu bilgilere erişmesini istemezsiniz. Notlarınızı bir şifreyle koruyarak güvence altına alabilirsiniz. Ayarlar > Notlar’a gidip Parola bölümüne girin. Burada bir kod veya Dokunmatik Kimlik kilidi ayarlayabilirsiniz. Notlar uygulamasının içinde, kilitlemek istediğiniz not içinde Paylaş butonuna dokunarak, Notu Kilitle’yi seçebilirsiniz. - Konum izlemeyi sınırlayın
Bazı uygulamalar, düzgün çalışabilmek için konumunuzu bilmelidir. Ancak bu, her zaman nerede olduğunuzu bilmeleri gerektiği anlamına gelmez. Bu nedenle, iOS, uygulamaların kesinlikle ihtiyaç duyduklarında konumunuza erişmesini sağlar. Bunu yapmak için, Ayarlar uygulamasını açın ve Gizlilik’e, ardından Konum Hizmetleri’ne dokunun. Herhangi bir uygulamayı seçin ve Her Zaman seçeneğini Uygulamayı Kullanırken olarak değiştirin. - Siri’ye talimatları yazın
Çok gürültülü veya çok sessiz bir ortamda, Siri ile yüksek sesle konuşmamayı tercih edebilirsiniz. Bu gibi durumlarda konuşmak yerine yazabilirsiniz. Ayarlar > Genel > Erişilebilirlik’e, sonra da Siri’ye dokunun. Şimdi Type to Siri seçeneğini açın. Şimdi, Siri’yi çağırmak için Ana Ekran düğmesini (veya iPhone X’deki Güç düğmesini) basılı tuttuğunuzda, konuşabilir veya talimatlarınızı yazabilirsiniz. - Daha büyük, daha kalın metinler kullanın
iPhone’un varsayılan metin boyutu ve şekli için uyum sağlamanız gerekmez. Ayarlar’ı açıp ardından Ekran ve Parlaklık’a dokunduğunuzda, ekrandaki tipografiyi değiştirmek için Metin Boyutu ve Kalın Metin seçeneklerini kullanabilirsiniz. Buradan yapılan seçimler her uygulama için geçerli olmasa da, Apple’ın tüm yerel uygulamaları ve tüm iOS ayarlar ekranları yaptığınız seçime göre görüntülenecektir.